カラーカメラにHαフィルター画像をつけて撮影した画像があるわけですね。記事と同じステップで可能です。
今回の方法の原理はこうです。
・RチャネルはRGB画像のRと、Hαの比較明合成
・Gチャネルは何もしない
・Bチャネルはカラーバランス目的で、RチャネルにHαが足された場所にBチャネルにもHαを足す
1. Star Alignment
WBPPでカラー画像とHαを一緒に処理するか、もしくはStar Alignment処理を使って位置合わせをする。Star Alignmentは下記の設定
・Reference Imageにカラー画像設定
・Add FilesでHα追加
・Output Directoryで出力先フォルダ設定
2.名前の変更
位置合わせが終わったHα画像の名前をHa_Blendにする。画面の左側のタブで名前を変える
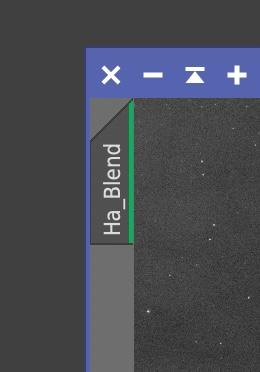
2. Hα_blend画像をHistogram Transformationで修正
これは、追加するHα画像をどうするかなので、お好みで修正ください。たとえば銀河などであればかなり暗くして、HII(いわゆる赤ポチ)を中心に明るい部分だけ残しても良いと思います。
3. PixelMath起動
PixelMathを起動して、”Use a single RGB/K expression”を設定する
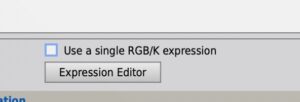
4. Rチャネル設定
Rチャネルに下記を設定
max(\$T[0], boost*Ha_Blend)
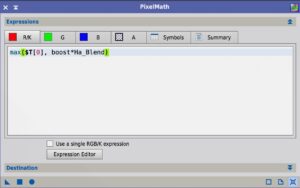
5. Gチャネル設定
Gチャネルに下記を設定
\$T[1]
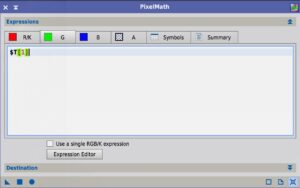
5. Bチャネル設定
Bチャネルに下記を設定
iif(\$T[0]<boost*Ha_Blend, \$T[2] + B_boost*Ha_Blend, \$T[2])
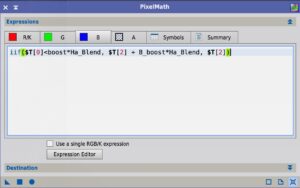
6. Symbols設定
Symbolsに下記を設定
boost=1.2, B_boost=0.06
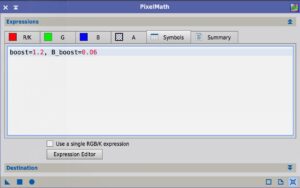
7. Create new imageパラメーターをオン
Destinationを開いて、Create new imageにチェックをいれる
![]()
8. いったん実行
▲マークをカラー画像にドロップしていったん実行する。
![]()
9. パラメータの調整
できた画像を確認してパラメーターを調整
SymbolsのBoostを増やす、減らすことでHαの追加量を設定
B_boostを増やす、減らすことで追加されるHαの色味を調整 (0にすると赤になる。増やすと紫っぽくなっていく)
ここのパラメーター調整は割と大変で、記事に書いたタランチュラ星雲の場合、こればっかり数時間ずっとやっていました!
いかがでしょうか。まだおわかりならない箇所があれば、返信ください!
